Prior to installing this device, ensure that your operating system is up to date (for example, you have installed the most recent service pack).
Technology enhances the usefulness of goods and services in a safe manner. It aims at creating value. Technology can be both material and non-material (virtual). Technology includes instruments, tools, machines, and other devices that benefit human life. Technical Innovations RoboFocus A world leader in manufacturing observatory domes, dome automation equipment, and remote control devices for astronomers - including RoboFocus. Automate your telescope focuser with RoboFocus. Jan 15, 2019 It will also be listed as its own device under the Memory technology devices group. If drivers alone aren’t doing the trick, and your SD card came with a camera, you might need to install proprietary drivers or an app from the camera manufacturer to get Windows 10 to detect it. You should also make sure the card hasn’t been locked.
To install the USB Server software:
- Download the latest software package from the StarTech.com website (http://www.startech.com/Support). You can find the part number and product ID on the product’s packaging.
Note: Windows will typically save the files to the Downloads folder that is associated with your user account (for example, C:Usersyour_nameDownloads).
- Once the download is complete, right-click the zip folder that you downloaded, select Extract All, and follow the on-screen instructions.
- Select the appropriate folder for your operating system.
- Right-click Setup.exe.
- Click Run as Administrator.
Note: If the Run as Administrator option is not available, you might be attempting to run the installer from within the zipped file. Extract the files using the instructions in Step 2.
- Follow the on-screen prompts to install the software and restart the computer when prompted.
- Your computer will automatically complete the software installation and your device should be ready to use.
Set up the software
Confirm that the extender is on the same network as your computer. If you are using a network with DHCP, you do not need to configure anything further.
If you are using an Ethernet cable to connect to the unit or you are using a network without DHCP, you need to change the IP address on your computer to the default IP network of the IP device server. Change the IP address of your system to 192.168.1.XXX, where XXX is a number between 1 and 49.
Note: The default IP address of the extender is 192.168.1.50 on the default subnet mask of 255.255.255.0.
USB Server software
Your extender is detected by the USB Server software when the software is launched.
Note: It may take a few minutes for the server to appear in the software.
When the extender appears in the list (for example, USB2HDMI), click either the display or media device associated with the server. Click on one of the devices and then click Connect Device.
When the USB Server software configuration is complete, the display and media devices are connected to your system as though the devices are installed locally. By default, Windows creates an extended desktop for the display, which you can reconfigure in the control panel.
WSD (Web Services for Devices) was designed to make life easy when it comes to installing printers. However, it often has the opposite effect, and in many cases, you probably shouldn’t use it. Here we tell you why.
What exactly is WSD?
WSD is a similar technology to Apple’s Airprint. Essentially, any computer on the same network as a WSD enabled device will automatically install the printer on your behalf.
Microsoft and Wikipedia describe it as:
Web Services for Devices allows network-connected IP-based devices to advertise their functionality and offer these services to clients by using the Web Services protocol.
WSD provides a network plug-and-play experience for Printers, Scanners and File Shares that is similar to installing a USB device.
This removes the painful process of unearthing the correct device driver, the device’s IP address and figuring out how to install it on the computer.
Sounds like a great idea! Who enjoys installing printer drivers, right? But…
The problem with WSD
The problem with this is that Microsoft uses a generic driver designed to work with a whole range of devices. This means you will be able to print in mono or colour, and choose between single or double sided. If that’s all you need, then WSD will certainly be a benefit.
For those looking for a bit more from their Printer/Multifunctional, they may need all of the features available to the device such as Secure Print, Store in Mailbox, Department ID Authentication, Booklet Folding, Saddle Stitching, Hole Punch etc.
In this scenario, you really don’t want Windows installing a WSD based print driver. Here’s how to prevent it.
How to prevent WSD
1 – Turn off WSD at the device. This is the best way to prevent Web Service Devices from installing on your PC. WSD is listed in most printers/MFD’s under Network Settings.
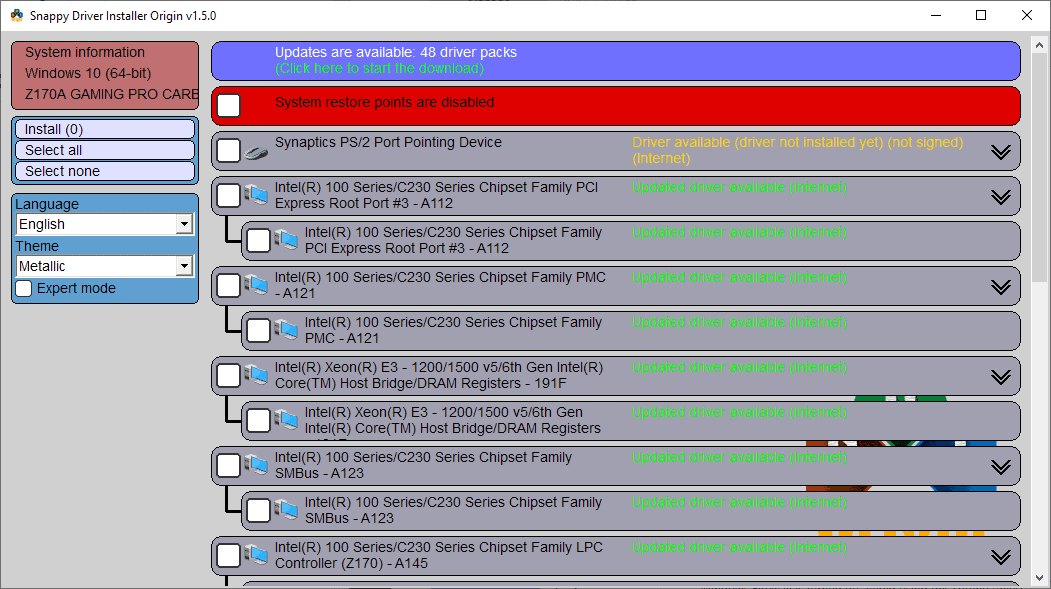
2 – Don’t use Auto Detect when installing the print driver. If you are manually installing the driver, the screen below shows the setting you should choose. To prevent WSD, you should change the Device Type from Auto Detect to TCP/IP Device. Windows will then ask you to select the location of the correct driver you want to install.
Get help

Download Advantage Technology And Innovations Port Devices Driver Ed
Our Service Team can help if Windows continuously installs the wrong driver on your your PCs, or you need help locating the correct driver for your device.
Download Advantage Technology And Innovations Port Devices Driver Windows 7
You can also see http://slideplayer.com/slide/2389995/ for further information on the WSD installation process.
