– Thorin Klosowski, Lifehacker
Air Display is the easiest way to turn almost any spare screen into an extra display for your computer.
Wirelessly connect to an iPad or Android device from your laptop to create the ultimate road-warrior workstation. Or repurpose any nearby Mac or Windows PC to give yourself more screen real estate for your main Mac.
Air Display connects easily, allowing you to extend or mirror up to four screens at once to create unique and powerful presentations or to improve your creative workflow in whatever way you choose.
NOTE: Air Display 2, the latest version that was compatible with Windows, is no longer available in the App Store.
Avpcifilter.sys's description is 'Avatron PCI Bus Device Filter' avpcifilter.sys is digitally signed by Avatron Software, Inc. Avpcifilter.sys is usually located in the 'C: Windows system32 drivers ' folder. None of the anti-virus scanners at VirusTotal reports anything malicious about avpcifilter.sys. By Avatron Software Ever wish you had an extra display for your Mac or PC? There's an app for that. The Air Display Host drivers are not compatible with Windows PCs that have 'dual-graphics.
An extra screen in 5 minutes
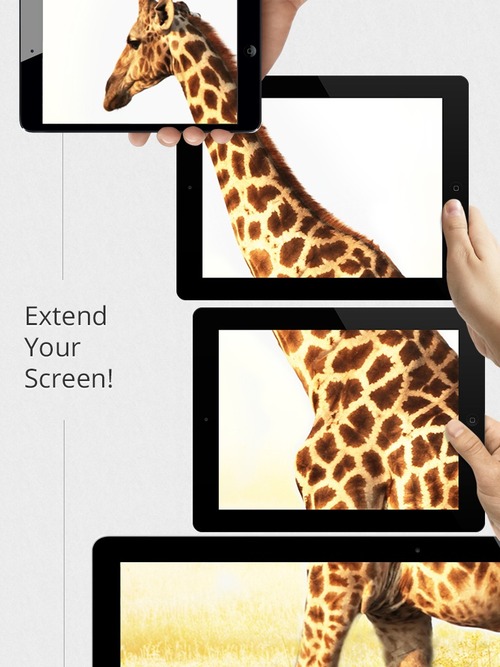
Buy the Air Display app from the App Store, download the free drivers from here to your computer, and GO.
More screens, more options
Use your iPad, iPhone, Mac or Windows PC as a second display. Extend or mirror your screen.
No wires needed
With Air Display’s advanced Wi-Fi, you never need to worry about having the right cable or even staying close to your computer.
Touch your desktop
Use your finger to draw directly on the screen. Try it with a calculator app, painting tool, or music control surface.
Buy the Air Display app
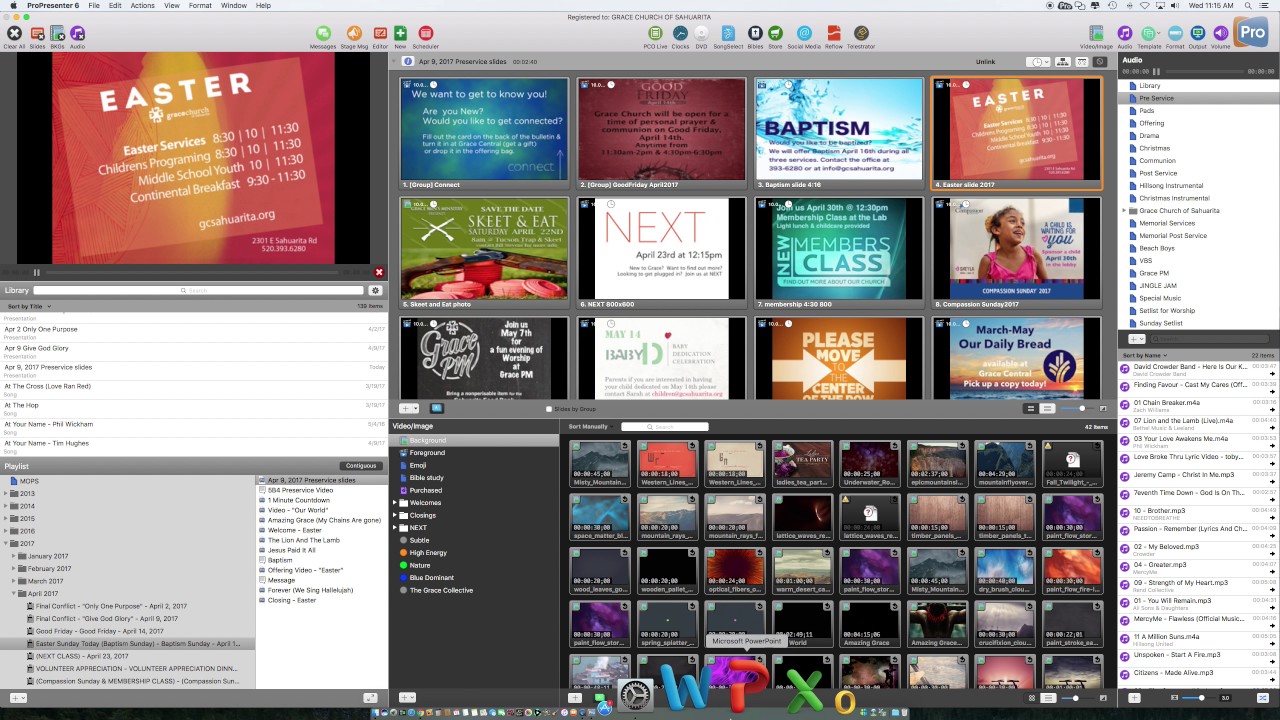
Do this from the device that will be your extra screen.
Get the free driver
Download to the computer that will be your main screen.
Click to connect
Launch Air Display on your extra screen device, then Connect in the Air Display menu on your computer.
General
What is Air Display?
Air Display is an app that lets you connect an iPad, Android tablet, or Mac or Windows computer as a secondary display to a primary Mac or PC desktop using your wireless network.
By default Air Display is set to function in Extended Desktop mode, which will have the display device behave just like an additional screen once connected over Wi-Fi.
There is also the option to enable Mirror Mode, which will have the display device show the same content that is on the primary display.
How do I use Air Display?
Air Display works by using two different pieces of software, a Host and a Client, which allow your computer to communicate with your chosen display device.
The Host software runs in the background on your main computer, and the Client software runs on the device you wish to use as an extra screen.
The Host listens for Client connections over Wi-Fi, and when you launch the Client app and tell the Host to make a connection, your computer treats that new screen the same as if you’d plugged in an extra monitor!
What’s new in Air Display 2?
Multiple Display Support
Air Display now supports connecting more than one display device to your computer at a time. Connect your iPad and your old Macbook Pro at the same time!
Improved App Backgrounding
Air Display now works better with multi-tasking! When the Client app is backgrounded on iOS devices Air Display can now save your desktop status by transferring it to your primary computer temporarily. When you re-open the Client app the desktop window will automatically move back to your iOS device.
Presentation Mode
Use Air Display when presenting to clients or students? Air Display now has Presentation Mode, which disables all mouse and keyboard input from touchscreen tablets.
Improved UI
With Air Display 2 we’ve completely revamped the UI of the software to make it easier to configure and easier to use. Instructions in the Client app explain clearly the steps needed to install and connect.
Interface Help
We’ve also added a new help button for the desktop view which shows exactly how to use the different multi-touch gestures on iPad or Android tablet to control your computer’s mouse.
No longer in System Preferences (Mac)
For Mac users, we’ve relocated our Host software from being in the System Preferences to now being accessed through the Applications folder like your other favorite Mac apps.
Improved Speed
Up to 50% faster!
Compatibility
What are the system requirements for your main computer (host)?
MAC OS X: Air Display 2 is compatible with Mac OS X 10.7 or later.
WINDOWS: Air Display 2 requires Windows 7 Home Premium through all Windows 8 versions. Windows 10 is not currently supported.
Which devices can Air Display use as an extra display?
Air Display will allow you to utilize the following devices as a secondary monitor:
• iPad (2 and up)
• iPhone (3GS and up)
• iPod Touch (4th Generation and up)
• Most Android tablets
• Intel Mac Computers (OS X 10.6.8+ required)
• PC Computers (Windows 7 or later required)
Will Air Display work with an AppleTV?
Air Display does not natively support connections with Apple TV.
You can, however, use Apple’s AirPlay to transmit the screen of an iOS device that is connected with Air Display to an AppleTV.
For more information about using AppleTV and AirPlay click here.
Can Air Display show my iPad screen on my computer?
No. Air Display can not broadcast an iOS screen to a computer display.
My computer uses ethernet instead of wireless, will still Air Display work?
Yes. Air Display can work as long as your computer and the display device are on the same network. It does not matter if the computer is using a wired connection versus a wireless connection.
Note: If this causes the devices to be on different local IP subnets you will need to use the ‘Connect to Other’ option to connect using the IP address of the display device.
Will Air Display ever be available on Linux?
We have no plans at this time to develop a Linux version of the Host software.
Software Troubleshooting
Air Display with Photoshop CS4+
Photoshop CS4 and higher uses hardware acceleration.
Air Display can not use GPU/OpenGL hardware accelerated rendering. Air Display is a virtualized display adapter which prevents it from interacting with any hardware at all.
You can fix this by turning Open GL support off in your settings.
Please see this Adobe support page for information regarding the procedure for doing this:
Air Display with Internet Browsers

Air Display can have trouble using some internet browsers if the browser has hardware acceleration enabled. IE9 and FireFox 4 both have this enabled by default. This issue is easily fixed by disabling hardware acceleration in the browser’s settings. After doing this Air Display should be able to render the browser’s content properly.
Instructions for IE9: http://support.microsoft.com/kb/2528233
Instructions for FireFox: http://www.trishtech.com/internet/disable_hardware_acceleration_in_firefox_4.php
Features
How can I rearrange my displays?
On Windows:
Open Control Panel, select Display, and click on the Adjust Resolution.
You’ll see your displays represented by blue boxes in this menu.
Click and drag on the blue box representing the Air Display device to change the positioning.
On Mac:
When Air Display is connected, go to System Preferences >Displays >Arrangement.
Click on your Air Display screen (usually the smaller one) and drag it to the position you would like it to be.
Can Air Display connect using a USB cable or Bluetooth?
Air Display 2 does not support USB connections. However, if you want to connect an iDevice to a Mac, Air Display 3 does support USB connections.
Bluetooth does not provide enough network bandwidth, or throughput, to be able to support Air Display.
Why isn’t touch input working on my device?
If touch input isn’t working you may have Presentation Mode enabled. Click the Air Display icon on your computer and then click the gear icon to bring up Preferences. Make sure Presentation Mode is disabled. If it is already, try toggling it on and back off.
How do I use Air Display without a wireless network?
Air Display can still be used in environments without a network established as long as both devices are Wi-Fi capable.
To do this, you’ll need to set up an ad-hoc network connection. An ad-hoc network is a direct peer-to-peer connection between your computer and the display device. This can be set up without any existing network or when network settings prevent you from connecting normally.
How do I set up an ad hoc (computer-to-computer) network?
Mac
- Click the WiFi icon in your menubar
- Choose Create Network…
- Name the network and click Create
- Now on your iOS device, go to the main settings, and connect to the network you just set up as your Wi-Fi connection.
If you can’t get connected to your iOS device, try disabling the ethernet port on your computer, so only your Wi-Fi connection is active.
Avatron Software Driver Download
Windows 7
- Go to the Start Menu and type wireless in the search field
- Click Manage Wireless Network
- Click Add
- Click Create an ad hoc network
- Click Next
- Give your network a name (this is what you will connect to later on your iPhone). Set up a password for your network if you wish.
- Click Next
- Now on your iOS device, go to the main settings, and connect to the network you just set up as your Wi-Fi connection.
If you can’t get connected to your iOS device, try disabling the ethernet port on your computer, so only your Wi-Fi connection is active.
Windows Vista
- Open the Start menu, then click Control Panel.
- Click Network and Internet.
- Click Network and Sharing Center.
- Click “Set up a connection or network” from the Tasks toolbar on the left.
- Choose “Set up a wireless ad hoc (computer-to-computer) network.”
- Click Next.
- Click Next.
- Give your network a name (this is what you will connect to later on your iPhone).
- Set up a password for your network if you wish.
- Click Next.
- Click Close.
- Now on your iOS device, go to the main settings, and connect to the network you just set up as your Wi-Fi connection.
If you can’t get connected to your iOS device, try disabling the ethernet port on your computer, so only your Wi-Fi connection is active.
Windows XP
- Open the Start menu.
- Click on Control Panel.
- Under Pick a category, click Network and Internet Connections.
- Under Pick a Control Panel icon, click Network Connections.
- Right-click your wireless network connection, and then click Properties.
- In the Wireless Network Connection Properties dialog box, click the Wireless Networks tab.
- On the Wireless Networks tab, under Preferred networks, click Add.
- In the Wireless network properties dialog box, on the Association tab, type the name of your ad hoc wireless network in Network name (SSID) box. For example, you could name your wireless network “Air Display”.
- Clear the The key is provided for me automatically check box.
- Select the This is a computer-to-computer (ad hoc) network check box.
- Create a password and type it in both the Network key and Confirm network key boxes. For the best security, include letters, numbers, and punctuation.
- Click OK.
- Click OK again to save your changes.
- Now on your iOS device, go to the main settings, and connect to the network you just set up as your Wi-Fi connection.
If you can’t get connected to your iOS device, try disabling the ethernet port on your computer, so only your Wi-Fi connection is active.
Can Air Display connect multiple displays?
With the release of Air Display 2 we have added in support for connecting multiple devices.
To do this you’ll need to install the Client app on to each device you wish to use as a display.
To connect additional displays you’ll just click on the ‘Connect’ button to add up to four devices shown in the Host software’s device list. It’s that simple!
Currently Mac only, Windows support coming soon.
Does Air Display broadcast sound to the display device?
No. You will need to rely on the primary computer for sound.
How do I mirror my displays so they show the same thing?
On Windows:
Click on the Air Display icon in the System Tray and click Preferences icon (the gear at the bottom right).
Check the Mirror Mode box.
On Mac:
When Air Display is connected, go to System Preferences > Displays > Arrangement.
Check the Mirror Displays box.
Quick Tip: On Mac command+F1 will toggle mirroring
Mac Troubleshooting
The client app is not downloading/installing on my iPad/Android Tablet
If you are having difficulties downloading or installing the client app on to your iPad, iPhone, iPod Touch, or Android device, try doing a hard restart on the device and trying again.
If you still have issues with this you may need to contact the support team for the App Store you are purchasing from and verify your App Store settings are correct.
The server installation file I downloaded tries to open in Terminal
Your Mac isn’t associating install packages with the correct app and instead is just sending them to the Terminal.
If you go to /System/Library/CoreServices/ and run the ‘Installer.app’ you should get the option to open a file. Navigate to the Air Display installer file in the compressed zip folder and click Open. This will force the installer package to be run in the correct application.
The Host installer stops near the end of the progress bar
Create a new admin account on your Mac. Log into that account and then try reinstalling Air Display again. After installing it on the test account you should be able to install it on your normal account as well.
I do not see the menubar icon after installing the server software
If you do not see the new icon in the menubar try opening up your Applications folder and running the Air Display Host.app located there.
How do I install a license file to the Mac client?
Installing a license file is only needed when you are upgrading the Mac trial version from our website to a full version.
Download the Mac Trial Client here, under ‘Installation.’
Unzip the AirDisplay.app and place this in your Applications folder. Take the license file that is emailed to you after your purchase and drag and drop it on to the blue Air Display.app icon in the Applications directory.
Note: You will not apply the license file on the primary computer to the free Host software. The license must be added to the Client software on the display machine.
If you need a new copy of the license file emailed to you please contact us at support@avatron.com with your request.
How do I uninstall Air Display?
You can uninstall Air Display by running the UninstallAirDisplay script in your Applications>Utilities directory.
What Is Software Driver
Air Display is showing a blank desktop with a ‘galaxy’ background
If you are seeing the Galaxy graphic on your secondary device you have successfully connected. This is a default OS X background that is shown because Air Display is running in extended desktop mode. Air Display’s ultimate function is to give you a second monitor that also can be utilized as a touch interface.
When Air Display is connected you can open up System Preferences>Displays>Arrangement in order to position where you’d like the secondary screen in relation to your primary screen.
Once you have your device connected to your computer and properly positioned, you can drag windows over to your extended monitor and interact with the the contents of those windows either with the keyboard and mouse of your computer, or with the touch interface and keyboard (iOS and Mac Client only) incorporated into Air Display.
How do I reposition my display?
When Air Display is connected go to System Preferences>Displays>Arrangement in order to position where you’d like the secondary screen in relation to your primary screen.
How do I make Air Display show exactly what is on the primary display?
You can do this by enabling display mirroring in System Preferences. Open up System Preferences>Displays>Arrangement and there will be a checkbox at the bottom that says ‘Mirror Displays’ which will enable you to activate OS X’s mirror mode.
My windows are too small to read
This is because the Retina resolution for your device is enabled. Because this is such a high resolution on such a small screen it will make your windows and text appear small.
To disable the Retina resolution, open the Air Display menu, click the gear to open the settings and then uncheck the option to ‘Use Retina resolutions when available.’
Keynote does not run in presentation mode
Avatron Software Driver Software
Keynote uses hardware rendering when it is in presentation mode. Air Display is a completely virtualized display adapter so it cannot access any of the hardware features in the computer.
Whenever a program tries to use the graphics card to render something this causes problems on the Air Display screen. Keynote does this and there isn’t any way to disable it and activate software rendering.
As an alternative solution, the latest version of PowerPoint does not have this problem.
My video player isn’t displaying properly
This is likely because the video player uses OpenGL hardware acceleration for rendering or encoding. Air Display is a completely virtualized display adapter, meaning it cannot access any of the computer’s hardware. When a video player uses the graphics card to render video Air Display can not process it. There are several free video players available that are capable of using software rendering.
The device I connected with Air Display is acting as the primary display
This can be fixed using the System Preferences>Displays>Arrangement menu. Open this menu and you’ll see the two blue screens representing the placement of your displays. In that diagram you can click on the white bar that represents the menubar and drag it to the desired desktop. To adjust the dock you can use the System Preferences>Dock menu.
Please Note: Due to the way that OS X handles positioning the dock with multiple displays, if you have the dock set to the left and the iPad screen to the left of the primary screen it will automatically position the dock on the iPad screen. This is a limitation of OS X and not something we can adjust with our software.
I am having issues with dragging and dropping
This is a bug caused by Apple’s display drivers on certain models and not something we were able to fix on our end. Thankfully, Apple addressed this issue in 10.9 and made OS X free. So, you just need to upgrade to 10.9 to get this issue resolved.
I ran the Air Display host program and nothing happens.
Air Display Host will launch into your system tray (bottom right corner, near the clock).
Air Display connects, but my Mac display gets messed up!
The OS X may trigger mirroring mode when first connecting, or when changes occur.
Command+F1 will toggle mirroring on a Mac.
The reason that the resolution changes is because the smallest resolution available in a set will be a limit for all displays when mirroring.
Windows Troubleshooting
Nothing happens when I click on the Start Menu icon after installing
If you installed the server software from avatron.com/d and it completed successfully and rebooted your machine Air Display is already running.
The Air Display server software runs in the background and can be accessed through the new icon it has placed in your system tray, by the date/time. The icon is blue and looks like two small monitors. You may need to press a triangular button in order to show your hidden system tray icons.
The server installation does not finish properly
If you have trouble with the installer not finishing check to see if your Windows Firewall is disabled.
If the Firewall is disabled during the installation process the Air Display installer sometimes will not think it has sufficient permissions in order to install all of the software.
Turning the Windows Firewall back on and running the installer again will fix this.
I received an installation error referring to ‘msiexec.exe’
If you receive this error message check in your C:/Program Files/Avatron/Air Display directory and run the installation file there.
I do not see the system tray icon after installing the server software
Press Ctrl+Alt+Delete to bring up the Task Manager. Find the AirDisplay.exe process and terminate it. Use the Start Menu to start Air Display back up and the system tray icon should be present. Win7 Users be sure to right click and choose ‘Run as administrator.’
How do I install a license file to the PC client?
Installing a license file is only needed when you are upgrading the Mac trial version from our website to a full version.
Download the one hour trial of the PC Client here.
Extract the downloaded compressed zip folder and run the AirDisplayClient_Setup.exe within. Once the Air Display Client program is running, select Help > License > Open License File
You will not be able to add the license file on the primary computer using the server software which runs in the system tray. The license must be added to the client software on the display machine.
If you need a new copy of the license file emailed to you please contact us at support@avatron.com with your request.
How do I uninstall Air Display?
You can uninstall Air Display by going to Start>Programs>Air Display> and selecting ‘Uninstall Air Display Support.’
Air Display is showing a blank desktop
If the display device’s screen switches to a blank desktop everything is connected properly. Air Display is running in extended desktop mode by default. Air Display’s ultimate function is to give you a second monitor that also can be utilized as a touch interface.
You can adjust the positioning of this screen by opening up the Windows resolution control menu where you will see your connected displays shown.
Once you have your secondary device connected to your computer and properly positioned, you can drag windows over to your extended monitor and interact with the the contents of those windows either with the keyboard and mouse of your computer, or with the touch interface and iOS keyboard incorporated into Air Display.
How do I make Air Display show exactly what is on the primary display?
You can duplicate what’s on the primary screen by opening the Air Display Host software’s Preferences and then selecting ‘Enable Mirror Mode.’
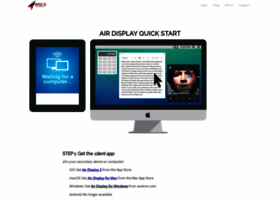
How do I reposition my display?
Air Display’s screen position can be adjusted just like a normal display.
Open Control Panel,select Display, and click on the Adjust Resolution. You’ll see your displays represented by blue boxes in this menu. Click and drag on the blue box representing the Air Display device to change the positioning.
Why do I only get a blank blue screen in extended mode, but things work fine in mirror mode?
Air Display needs to be used with an Aero theme on Windows 7 in order for extended mode to work. To get things working, try the following:
- Quit the Air Display Host on your PC
- Right-click the desktop and choose Personalize
- Make sure you’re on one of the Aero themes and click Apply
- Then try connecting again
If you are seeing this behavior on Windows 8, or the behavior is persistent with an Aero theme, please email our support.
Connection Troubleshooting
Connecting on Public Networks (Coffee Shops, Hotels, School Campuses, etc.)
Air Display requires certain ports open on the network in order to connect. Often times large public networks have these ports blocked for security reasons. Because these networks are usually not networks you can get settings changed on it is unlikely you’ll be able to connect in these spots.
However, you can use an ad-hoc network connection instead. Note, unless you have two Wi-Fi interfaces, or an Ethernet connection to the network you will not be able to access the Internet whilst using an ad-hoc network connection.
Instructions for creating an ad-hoc network can be found above, in the ‘Features’ section of the Air Display FAQ.
Connecting on Office/Corporate Networks
Air Display requires certain ports open on the network in order to connect. Often times corporate or office networks have these ports blocked for security reasons. In these environments it is often possible to get the network settings adjusted so that you can connect. We suggest contacting the IT department and requesting their assistance to adjust the network accordingly:
Air Display requires multi-cast routing enabled. Air Display requires no restriction on UDP traffic over the network. Air Display requires ports 5353, 6000, 6001, and 6002 open in order to connect. (5353, 6000, and 6002 are UDP. 6001 is TCP.) Unfortunately, these ports are not configurable.
Connecting on Home Networks
Connecting Air Display on your home network should be as easy as having both of the client and the server software running.
However, in the event that you are unable to connect on your home network we suggest temporarily disabling any firewalls that are running. This includes network security software and anti-virus software. These are the most likely culprits for preventing Air Display from connecting. Once you are able to find out which program is causing the problem you can edit that application’s settings to allow Air Display to connect.
If you have disabled all of your firewalls and are still unable to connect it could be a router settings issue. Consult your router’s manual for instruction on how to access the router’s web preferences page and verify the following settings:
Air Display requires multi-cast routing enabled. Air Display requires no restriction on UDP traffic over the network. Air Display requires ports 5353, 6000, 6001, and 6002 open in order to connect. (5353, 6000, and 6002 are UDP. 6001 is TCP. ) Unfortunately, these ports are not configurable.
My Display Device does not show up in the menubar/system tray list
My Display Device does not show up in the menubar/system tray list If you are unable to see the device in the list of devices to connect to it most likely means that there is a firewall or network settings in place that are blocking port 5353, which is the port Bonjour uses to advertise the Air Display device.
On a Windows computer this can also be indicative of Bonjour not being properly installed. We recommend trying to reinstall the newest version of Bonjour.
How can I tell if my network settings are preventing Air Display from connecting?
Try setting up an ad-hoc connection. This will create a peer to peer network between your devices so you can isolate if it’s the network causing the issue or something else.
Air Display connected fine before but now will not reconnect
If you are suddenly unable to connect after being able to connect fine previously try resetting your wireless router by unplugging it from the wall for 30 seconds or so and then plug it back in.
Second, try removing Air Display from running in the background on your device.
iOS 7: From the Home screen, double-click the Home button to display your opened apps. Locate Air Display and swipe up to close the app. Press the Home button again to return. Then re-open the app.
iOS 6:
From the Home screen, double-click the Home button to display recently used apps. Tap and hold the app until a red minus appears. Tap the red minus to quit the app. Tap on the Home screen, above, to return. Then re-open the app.
Android:
Go to Settings>Applications>Manage Applications>Air Display>Force Stop
Alternately on Android you can download a Task Manager app that allows you to completely close the app.
Lastly, try resetting the network settings in Settings>General>Reset on your iOS device.
My Windows/Mac Firewall is disabled and Air Display still will not connect
If you have completely disabled any firewalls or software that may be preventing Air Display from connecting the next thing to check is the router. Consult your router’s manual for instruction on how to access the router’s web preferences page and verify the following settings:
Air Display requires multi-cast routing enabled. Air Display requires no restriction on UDP traffic over the network. Air Display requires ports 5353, 6000, 6001, and 6002 open in order to connect. (5353, 6000, and 6002 are UDP. 6001 is TCP. )
How do I add Air Display as an exception to the Windows Firewall?
• Go to Start>Control Panel
• Click on ‘System and Security’
• Under Firewall, click on ‘Allow program through Firewall’
• Click the ‘Change Settings’ button at the top
• Click on the ‘Allow another program…’ button
• Navigate to and select the AirDisplay.exe in C:/Program Files/Avatron/Air Display
